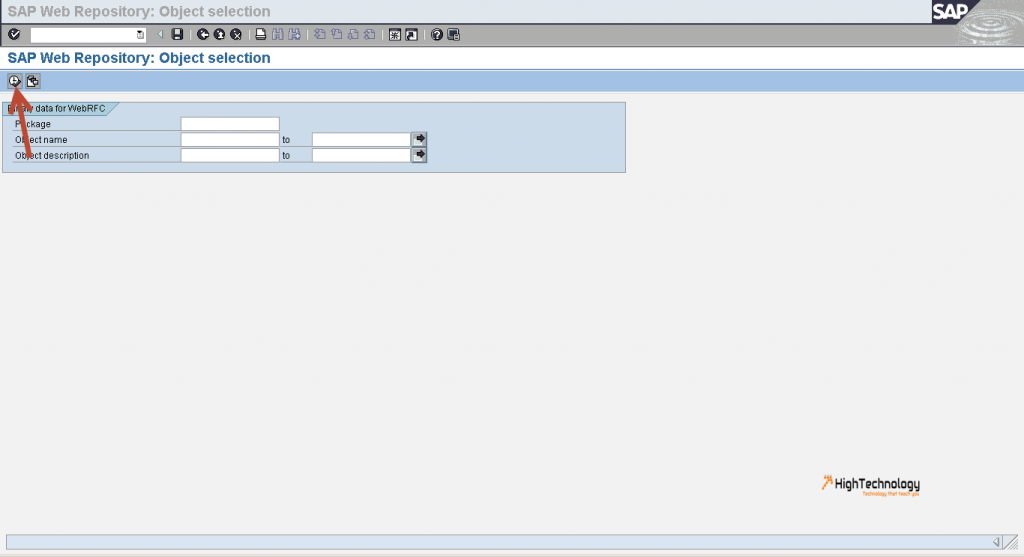How To Change IDES Logo To Company Logo
In this tutorial, I will explain How To Change IDES Logo To Company Logo.
Steps to change the default SAP IMAGE on the right-hand column of the screen:-
1. Run Transaction code – SMW0
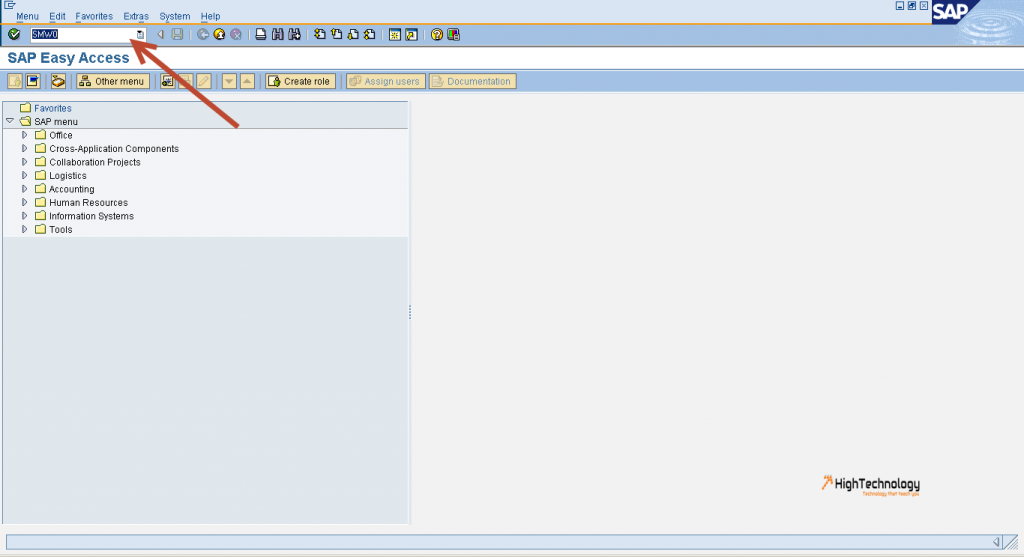
2. Select Binary data for WebRFC application, Hit Enter, Click Execute.
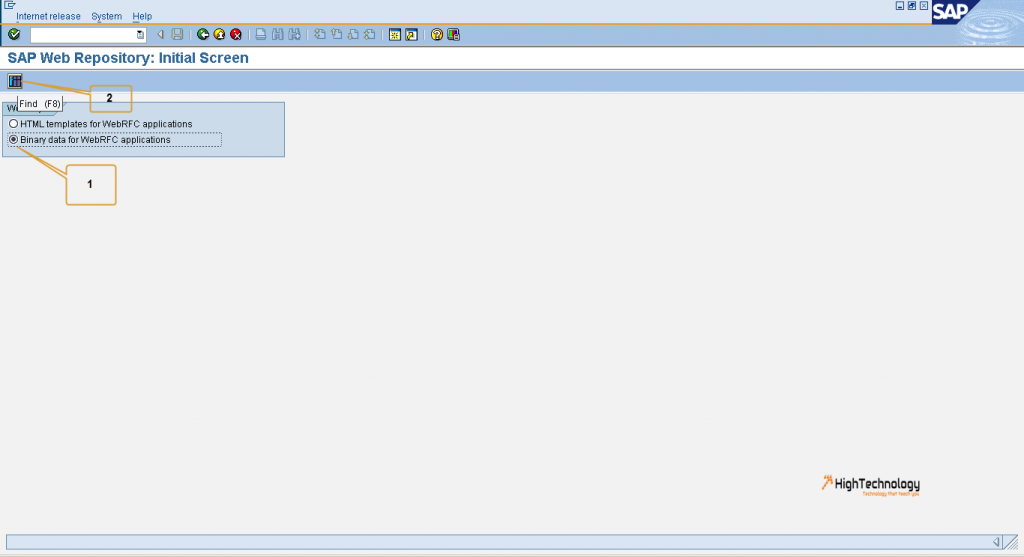
3. Click Settings -> Maintain MIME types.
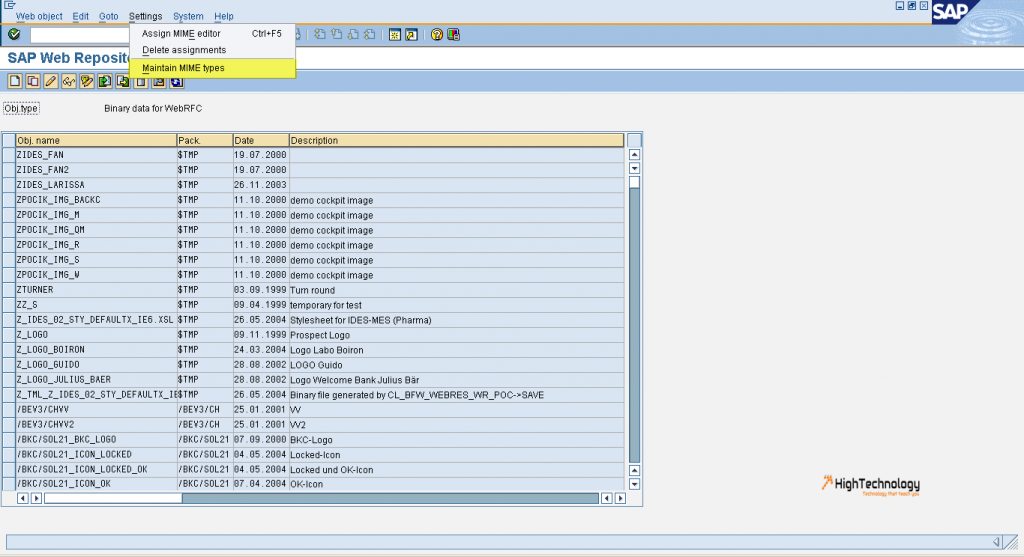
4. Click the Create button.
5. Fill in :- TYPE : image/gif EXTENSION : .GIF, Click Save.
6. Click Back to the Binary data for WebRFC, Click Create.
7. Fill in :- Obj. name : ZXXXX.GIF Description :Company Logo.
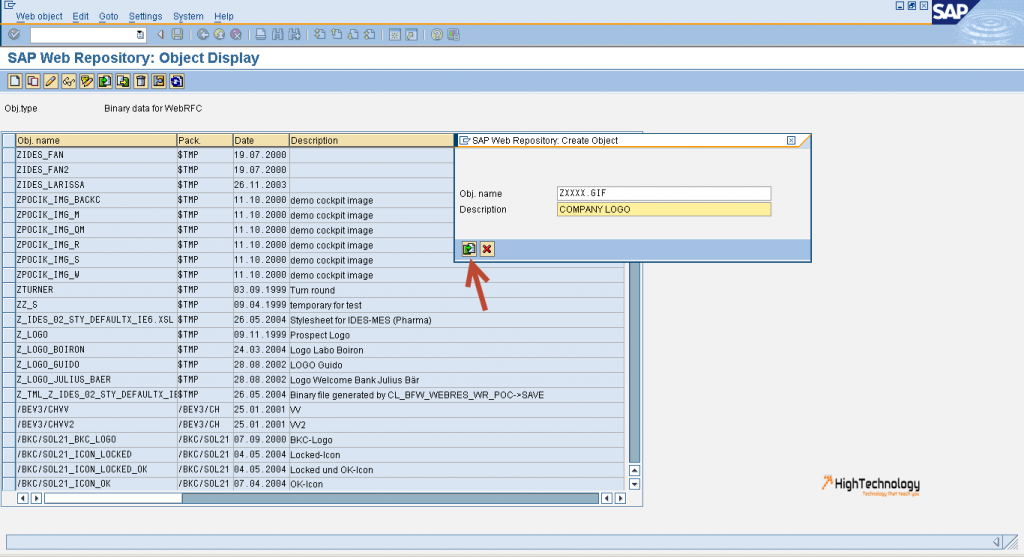
8. Click Import and specify the filename where your GIF file is located.File type is BIN. Finish press the Transfer button.
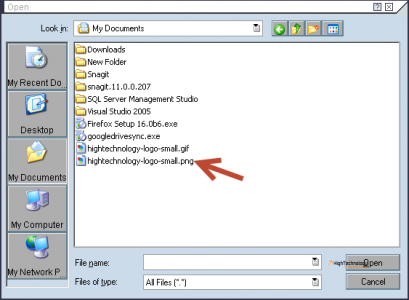
9. Click on Local Object, If successful, your logo will be shown in the Binary data for WebRFC.
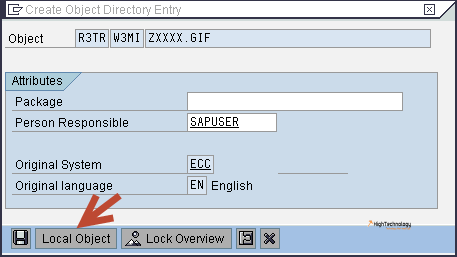
10. Use Transaction code SM30 – Table/View – SSM_CUST, Click Maintain.
11. Click New Entries.
12. Name Value to be set START_IMAGE ZXXXX.GIF, RESIZE_IMAGE NO.
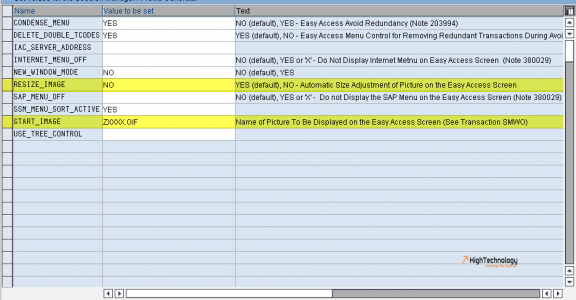
13. Logoff and Login again.